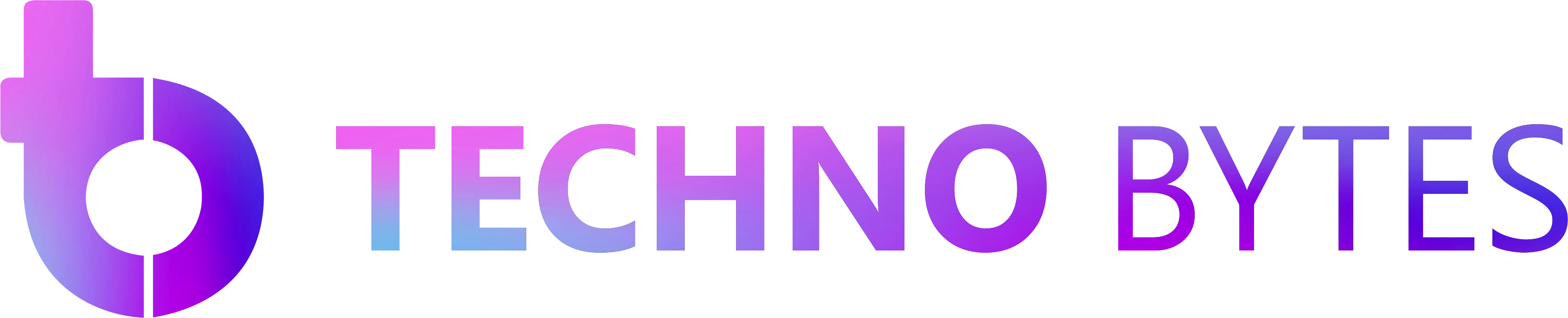Android is infamous for collecting and sharing user data. A study carried out at Trinity College Dublin (TCD) and the University of Edinburgh found that Android handsets collect a significant amount of information from users. This usually happens because Android phones come bundled with Google’s services that track users’ every move whether online or offline.
But the good news is that Google has introduced new policies that can make Android phones more private than before. Also, Android versions that are either 11 or up now come with a dedicated Privacy Dashboard, giving you the option to disable ad profiling.
Changing a few settings can help to increase privacy on Android. However, some of the most important settings are usually buried deep down and difficult to notice. Let’s uncover the top 3 Android settings to increase privacy that you probably may have overlooked.
1. App Permissions
One of the main reasons why your security might be at stake is due to your own negligence. This is something that no one ever talks about.
A common mistake that people make is that they leave too many windows open on their Android devices. This is like giving an open invitation to third-party apps to access your info which is far more problematic than any malware.
Remember that no Android app can access your personal info or any part of your phone unless you give them permission to do so. So, revisit your app permissions and see if you have allowed any unnecessary access. It is advisable to do this periodically and update settings as required.
2. Safe Browsing Mode
Chrome is usually the default browser for Android. So, as long as you’re using it, you can rest knowing that the Safe Browsing Mode will warn you of any shady activities that may occur while browsing.
However, the app also has a newer and more advanced version known as Enhanced Safe Browsing. To use it, you need to open Chrome, click on the three-dot menu icon in the upper right corner, and select Settings. Now, tap on the Privacy and Security option, select Safe Browsing, and then Enhanced Protection.
Furthermore, go back to the main Chrome settings and click on Safety Check. It will reveal a one-tap tool, which will scan your browser settings and saved passwords, and let you know if anything requires your attention.
3. Google Play Protect
Heard of Google Play Protect? It’s the native security system of Android that continuously keeps scanning your phone to see if there are any suspicious apps. Unless you have disabled it at some point, it should be already running on your Android phone.
Sometimes the app does fail to immediately detect the shady players. However, even in those cases, the threat would be quite minimal. So, go to your Security section in the Android settings and double-check to see if the app is active and running.